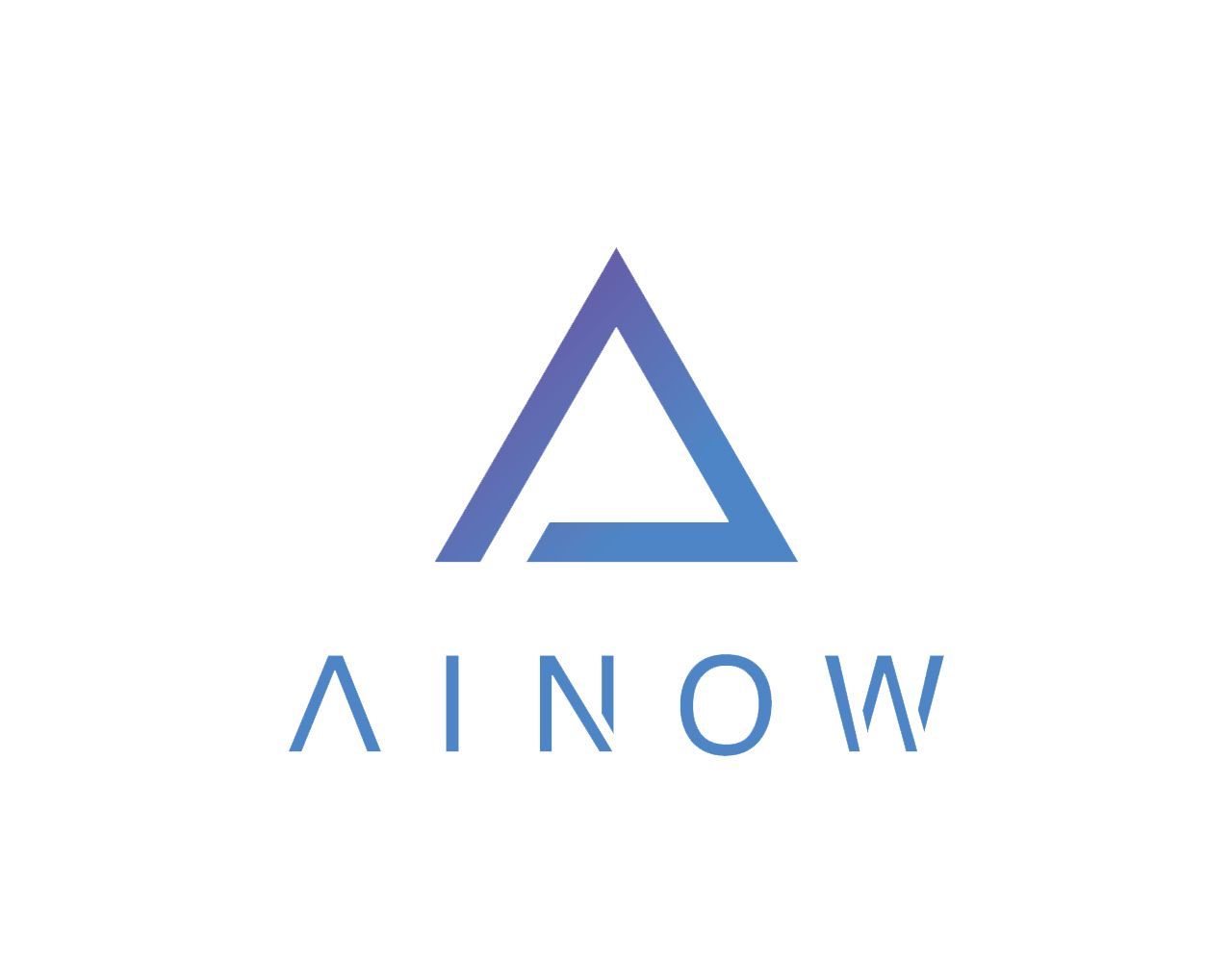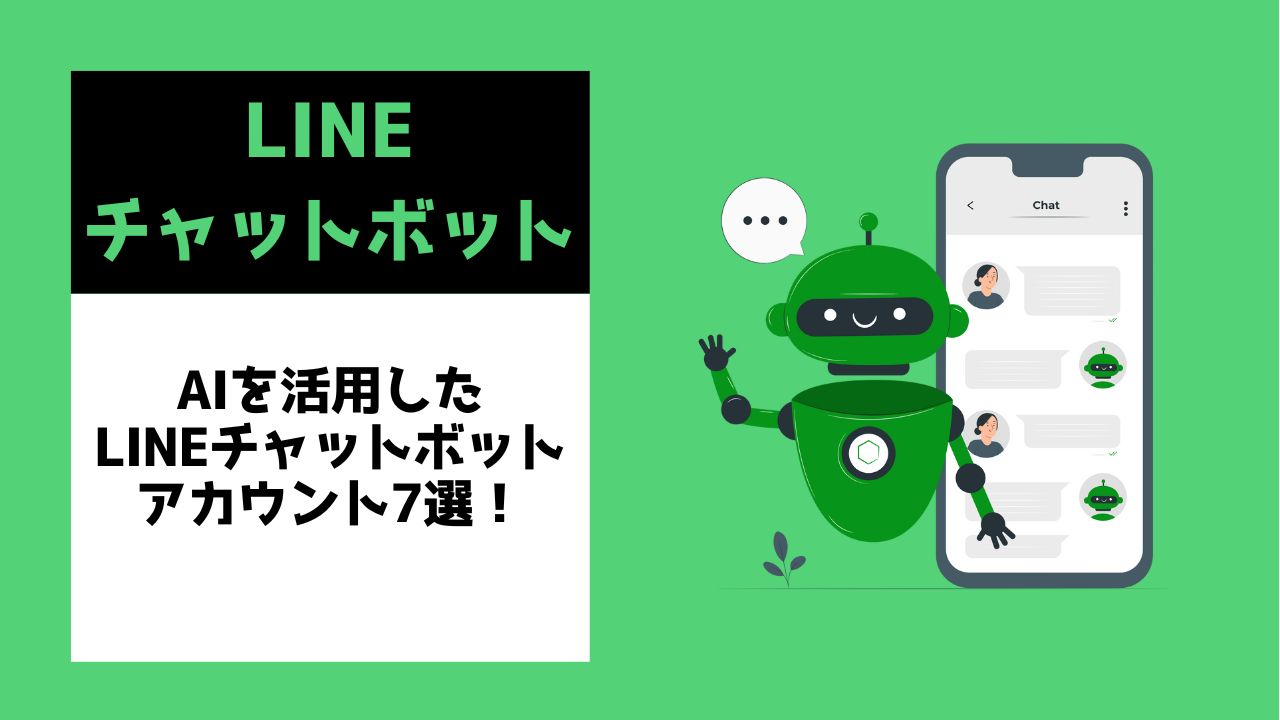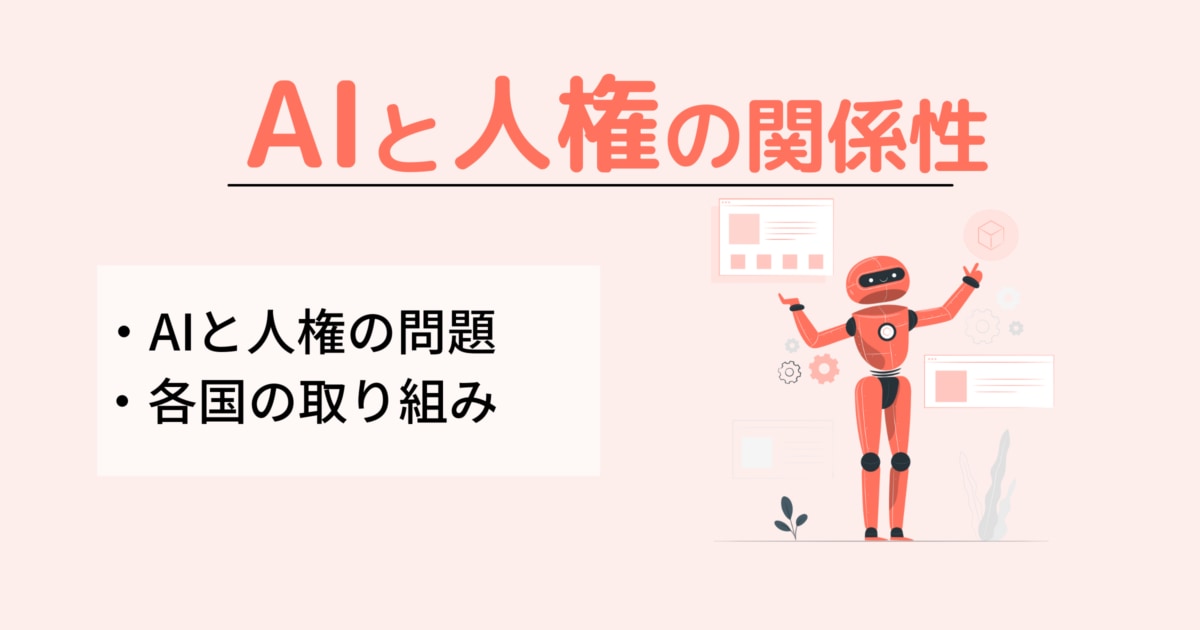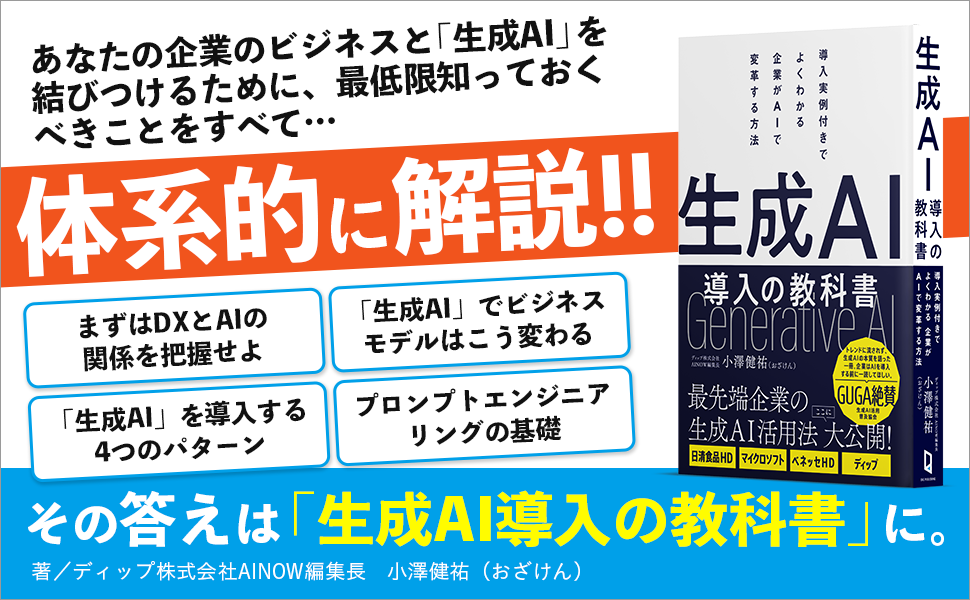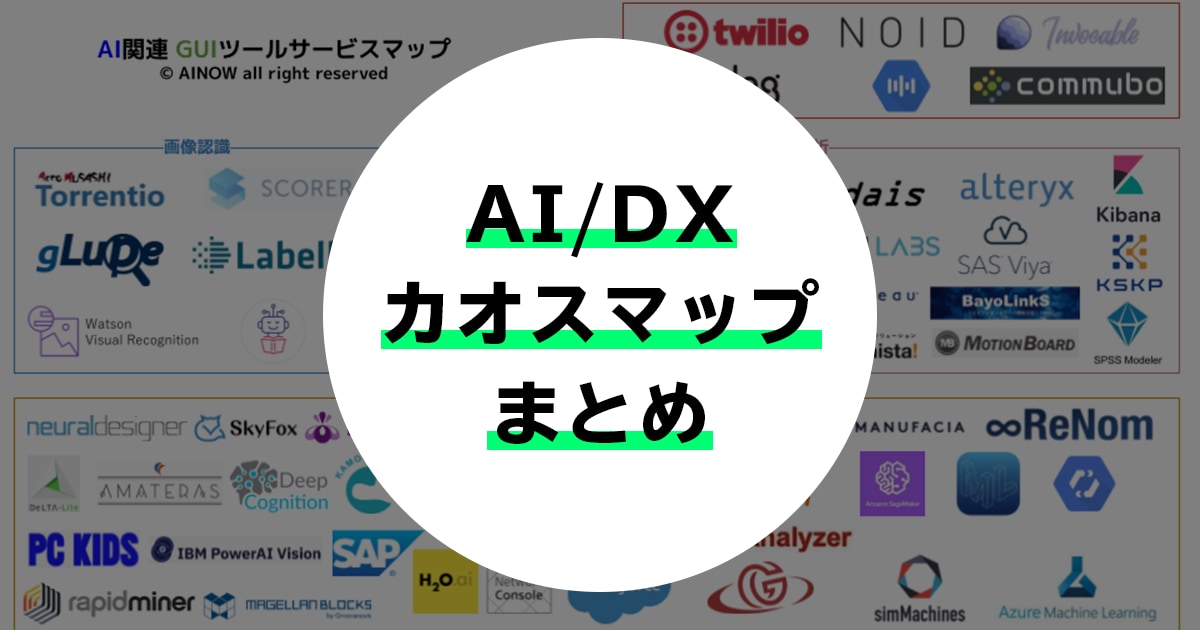こんにちは、佐野です。
みなさんお待ちかね、本日は実際にATOMになんか書いてみようの回です。前回は手を動かすといいつつも、ダウンロードとインストールだけで終わってしまったので、実際のプログラミングと言えるのは今回からになりますね。
では早速やっていきましょう!プログラミングといいつつも、ものすごく簡単なことから始めるので、心配は要りませんよ!
ATOMでPythonを使うために
前回は、インストールしたところまでだったので、今回はその仕上げです。すぐ終わりますので、ちゃちゃっとやっちゃいましょう!
フォルダを作ろう
これからどんどんプログラムを書きますね!そのテキストをこの作ったフォルダに保存していきます。ここにたくさんのプログラムを保存できるように頑張りましょう。
①デスクトップの何もないところで右クリック。
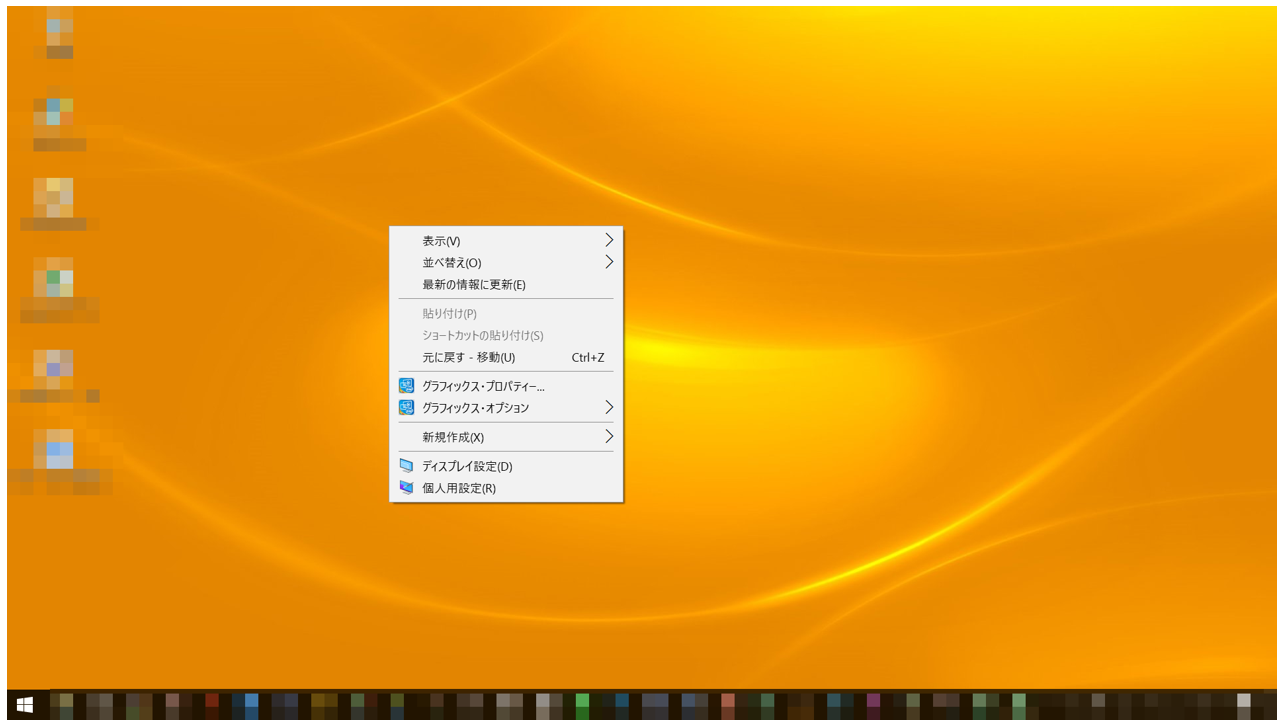
②「新規作成」をクリックし、「フォルダー」をクリック。
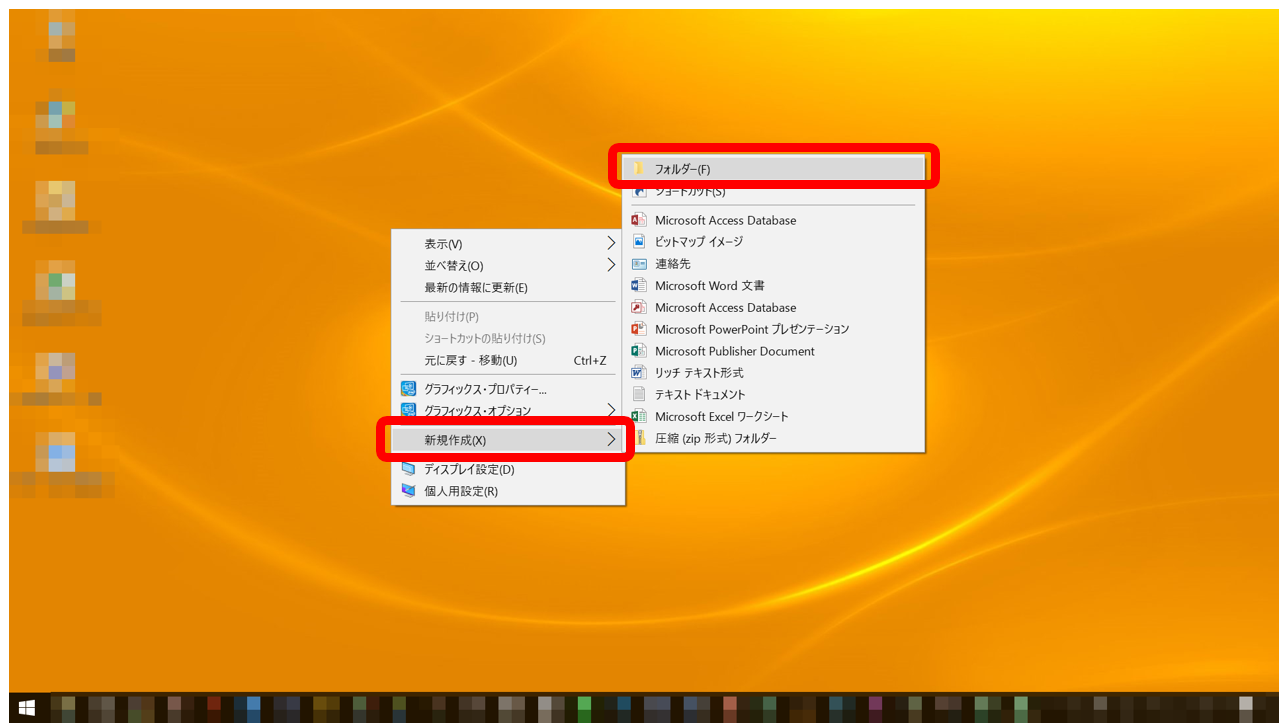
③デスクトップに「新しいフォルダー」作られます。
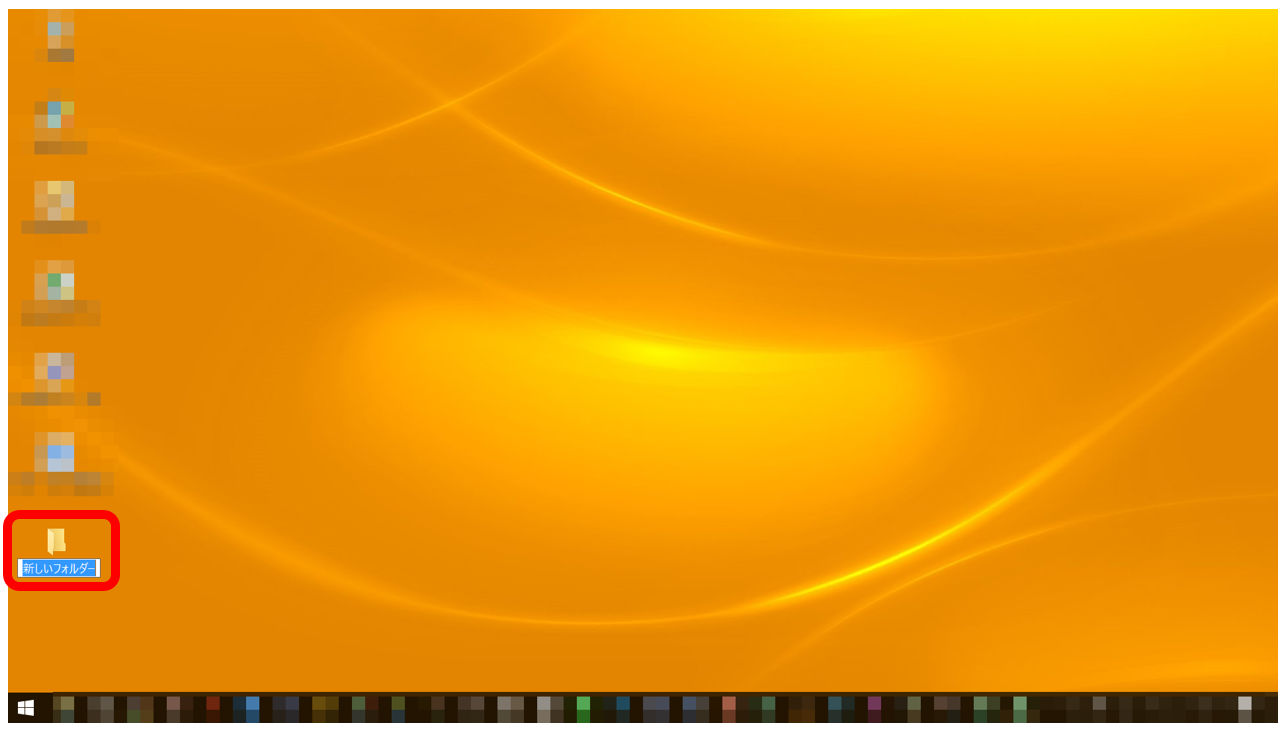
④せっかくなので名前を変えましょう。「Python」にします。
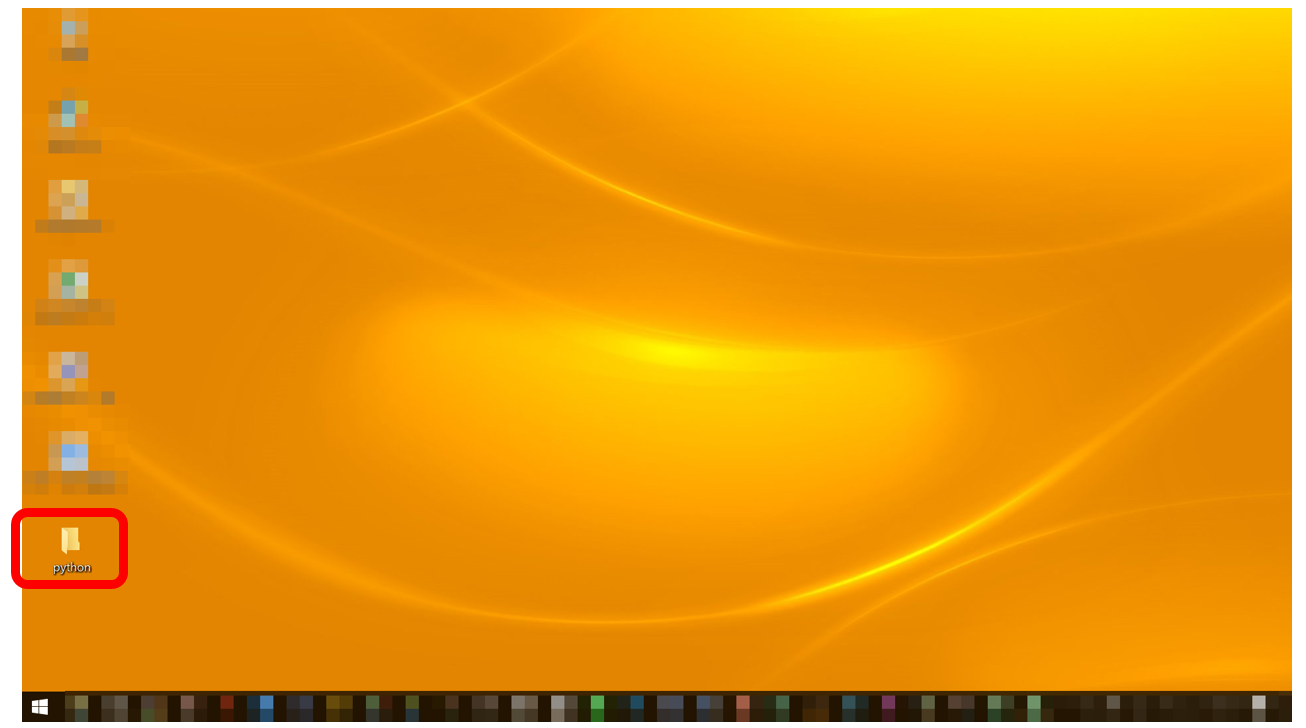
これでフォルダは完成です。次はこのフォルダにプログラムを保存できるようにしましょう。
ATOMでPython設定
①ATOMを開きます。

②左上の「ファイル」をクリックして「プロジェクトフォルダを追加」をクリック。

③「デスクトップ」にある、先ほど作った「python」のフォルダをクリックして、「フォルダーの選択」をクリック。
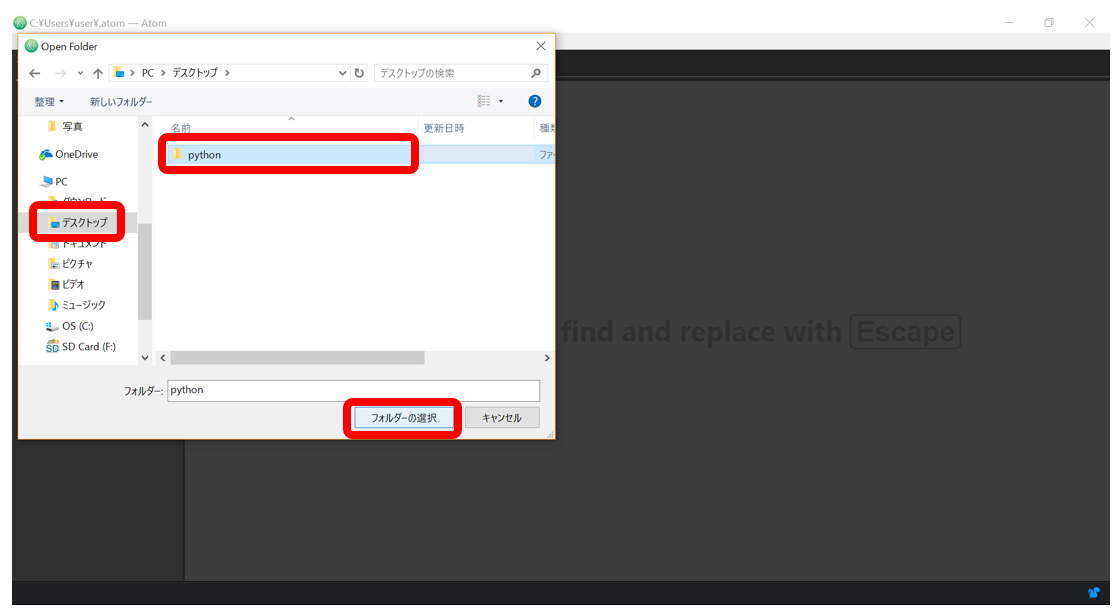
④下の画面のように、「Desktop」の中に「python」フォルダがあれば完成です。その下にある「desktop.ini」は無視しても構いません。
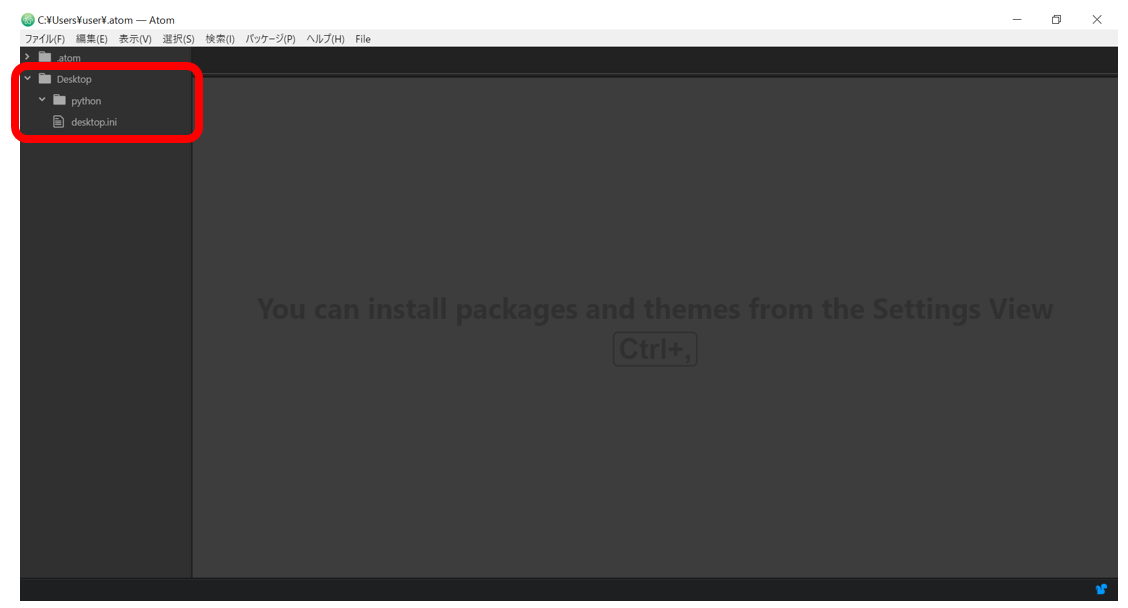
⑤再び左上の「ファイル」をクリック。そして「新規ファイル」をクリック。
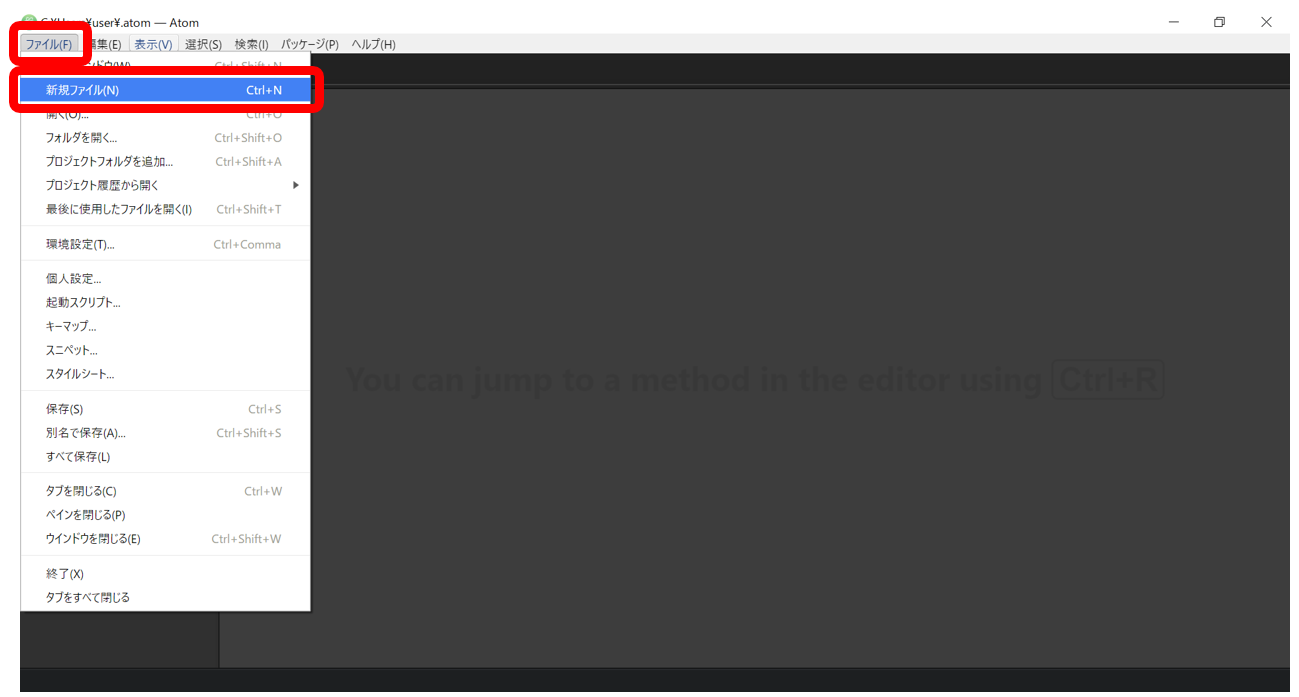
⑥新規ファイルの「untitled」が作られたら、右下の「Plain Text」をクリック。

⑦「python」と入力するとPythonと表示されるので、それをクリック。
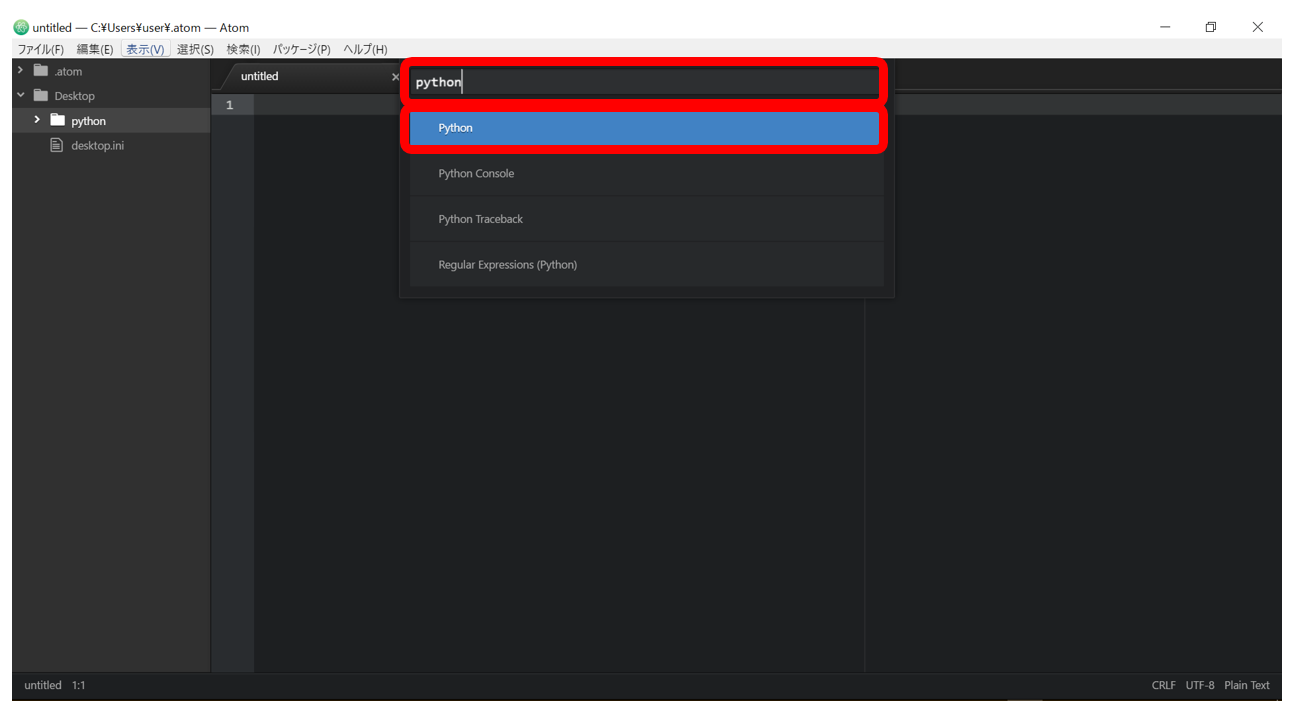
⑧右下の表示が「Python」となってればOK。
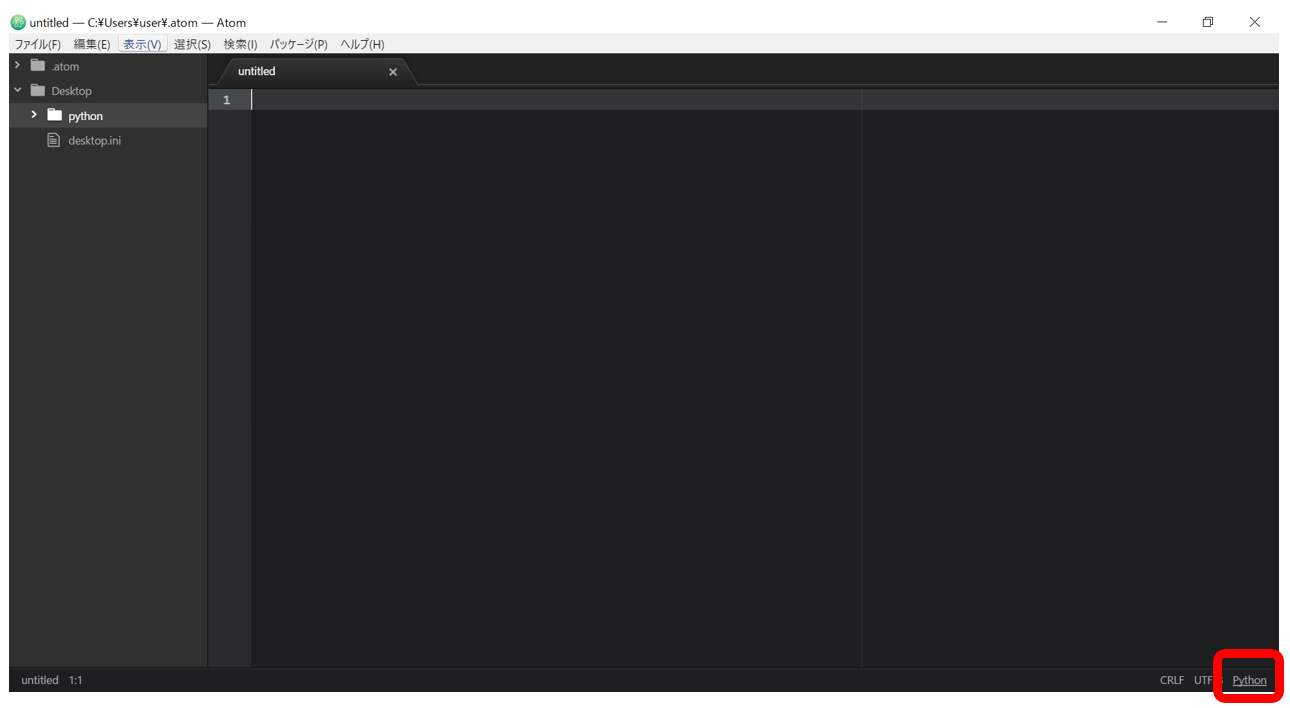
これでやっとATOMでPythonプログラミングができるようになりました。大変お待たせいたしました。次からはプログラミングです。気を引き締めていきますよ!
Let’s かんたんプログラミング
いよいよですね、今までの前置きが長すぎてごめんなさい。
「プログラミングをしようと言っても、何にも知らないし、何すればいいんだ」という人がほとんどだと思いますが、まあ難しいこと考えずに、簡単な計算でもしてみましょう。
計算なので、分かりやすいようにuntitledの名前をcalculationに変更しましょう。
名前の変更
①まず先ほどと同じように左上の「ファイル」をクリック。その中の「保存」をクリック。
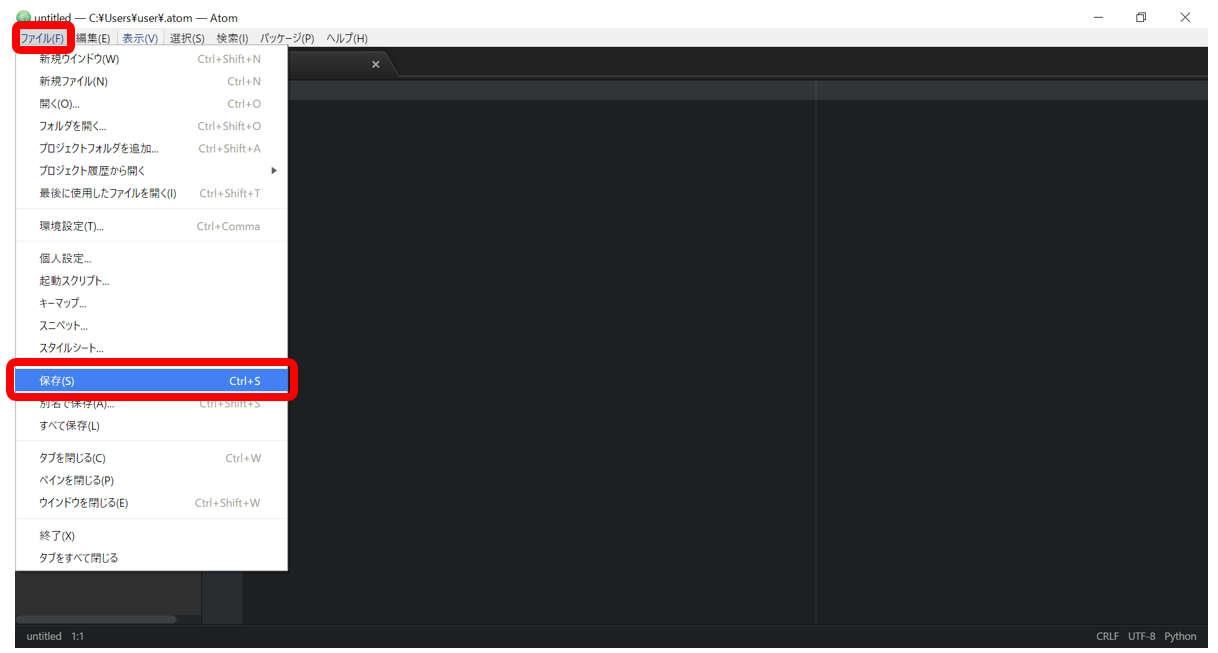
②以下のような画面が出てくるので、ファイル名のところを「caluculation.py」に変更。その下のファイルの種類も「すべてのファイル(All Files)」に変更する。そして保存をクリック。

③するとuntitledから名前が変わってcaluculation.pyになったはずです。これで完了。
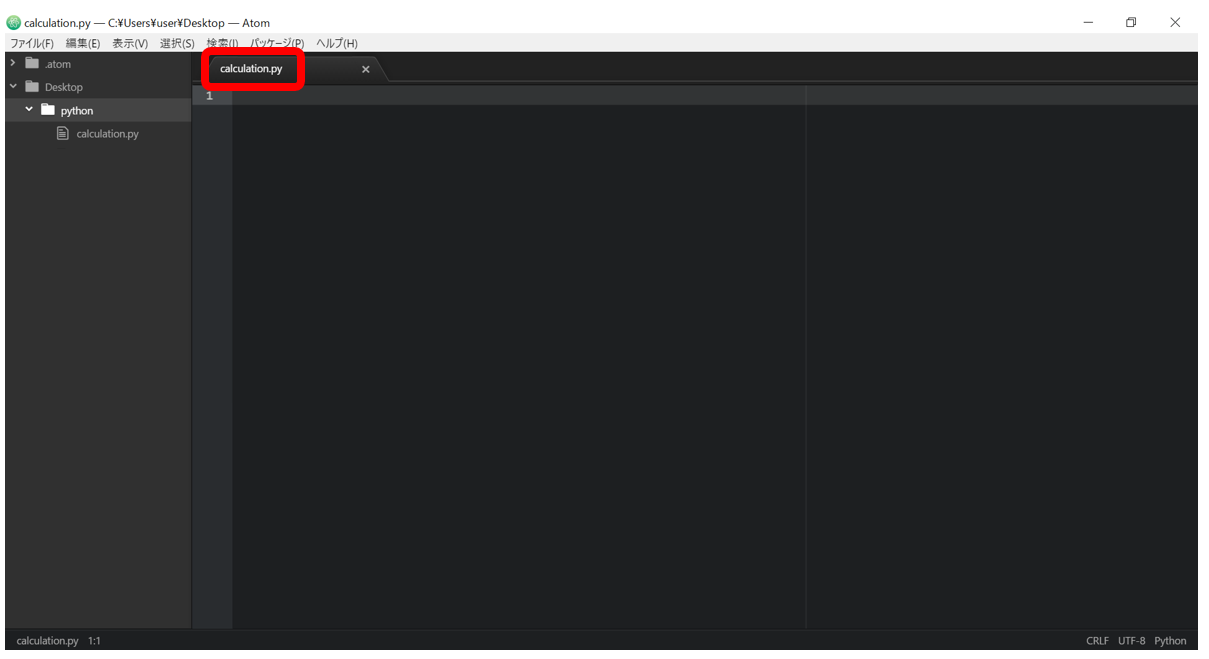
.pyを忘れずに
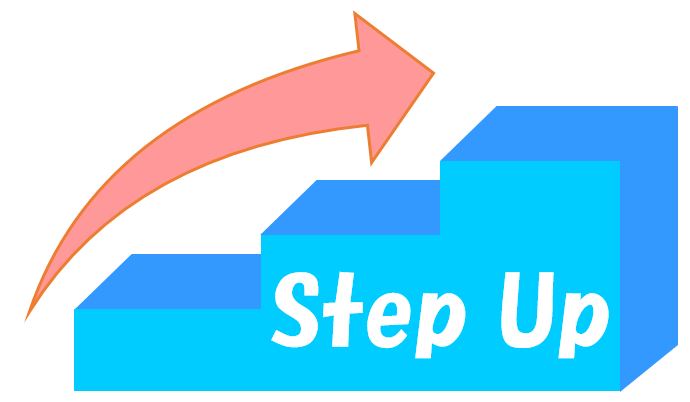
.pyは拡張子と呼ばれるものです。よく写真を保存するときに、写真の名前のあとに.pngとか.jpegとか見たことあると思います。その仲間です。○○○○.pyはPythonだからという単純な理由です。Cプログラミングなら○○○○.c、Javaプログラミングなら○○○○.javaという拡張子がつきます。
このように、これから各プログラムの名前を変更することは普通なので、この手順は覚えておきましょう!
やっとこさプログラム(計算)
さて本番。caluculation.pyのファイルに以下のようにテキストをATOMに打ち込んでみてください。
1 | print(3+7) |
打ち込んだら「Alt+R」を押してみてください。これで今書いたプログラムが実行されて結果が出てきます。以下のような画面になるはずです。
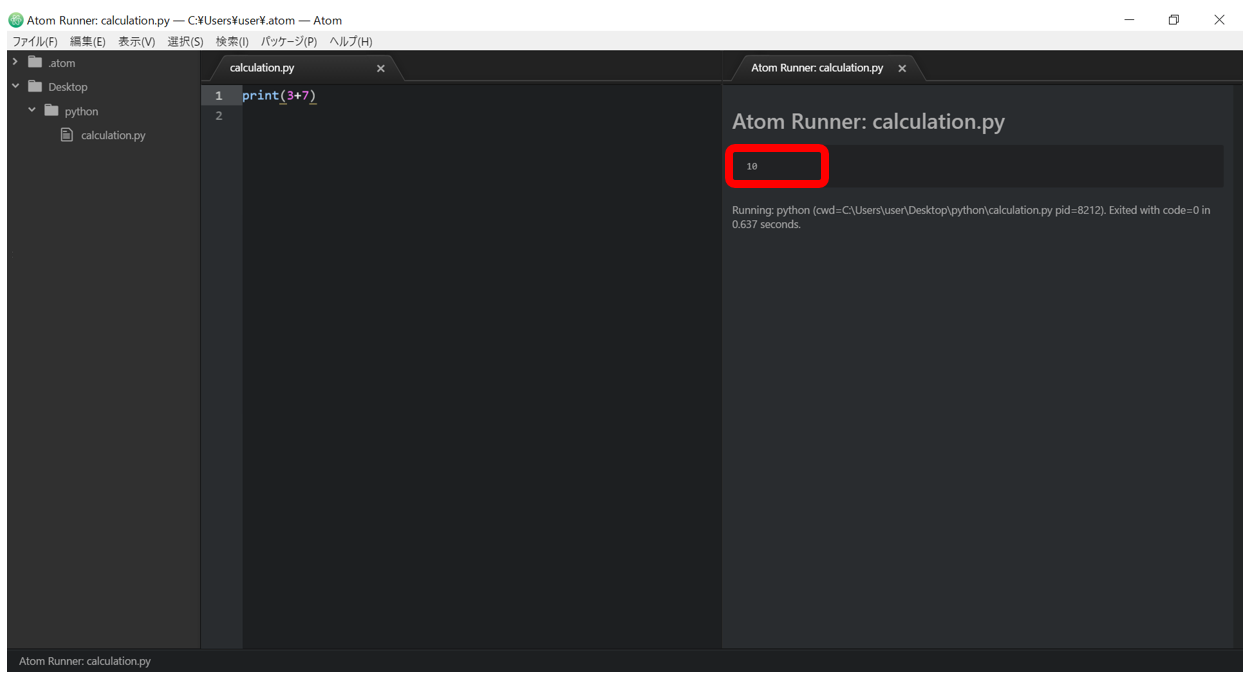
結果画面に「10」と出てきたと思います。これは何でしょう。分かりましたか?先ほど打ち込んだ「3+7」の計算結果ですね。
プログラムの実行は「Alt+R」
Chapter1でatom-runnerというパッケージをインストールしましたよね。こんな簡単に実行できるのは、このパッケージのおかげです。
今日は「なんで?」という疑問は置いといて、とりあえず打ち込んで実行してみましょうというのがテーマなので、解説は次回楽しみにしていてください。
次は掛け算でもしてみましょう。
1 2 | print(3+7)print(3*7) |
10 21
という実行結果が出てきましたね。2つの計算もできるのです。すごいですね。もっとやってみますか。
1 2 3 4 | print(3+7)print(3*7)print(3-7)print(3/7) |
10 21 -4 0.42857142857142855
小数もマイナスにも対応です。もう少し複雑にしてみましょう。
1 | print(1+2+3*4-5) |
12
小学校の時習ったルールと同じです。掛け算割り算が先に行われ、足し算引き算はそのあとに行われます。
1 | print((1+2+3)*4-5) |
19
カッコの中にもカッコが使えます。そこら辺は算数のルールですね。
今日はとりあえず打ってみようということだったので、これで終わりにしましょう。先ほどの手順で、保存したら終了です。面倒だったら「Ctrl+S」で保存できます。便利なので、覚えておきましょう。
保存したいときは「Ctrl+S」!
いかがだったでしょうか。今日は初めてテキストエディタに打ち込んでみましたね。そんなに難しいことはしてないので、あんまりプログラミング感がなく、ピンとこなかったかもしれませんが、次回からはもっとしっかりじっくり、今日出てきたprint(○○)の解説もしたいと思います。お楽しみに!
最後まで読んでいただきありがとうございました。
ではまた!!!