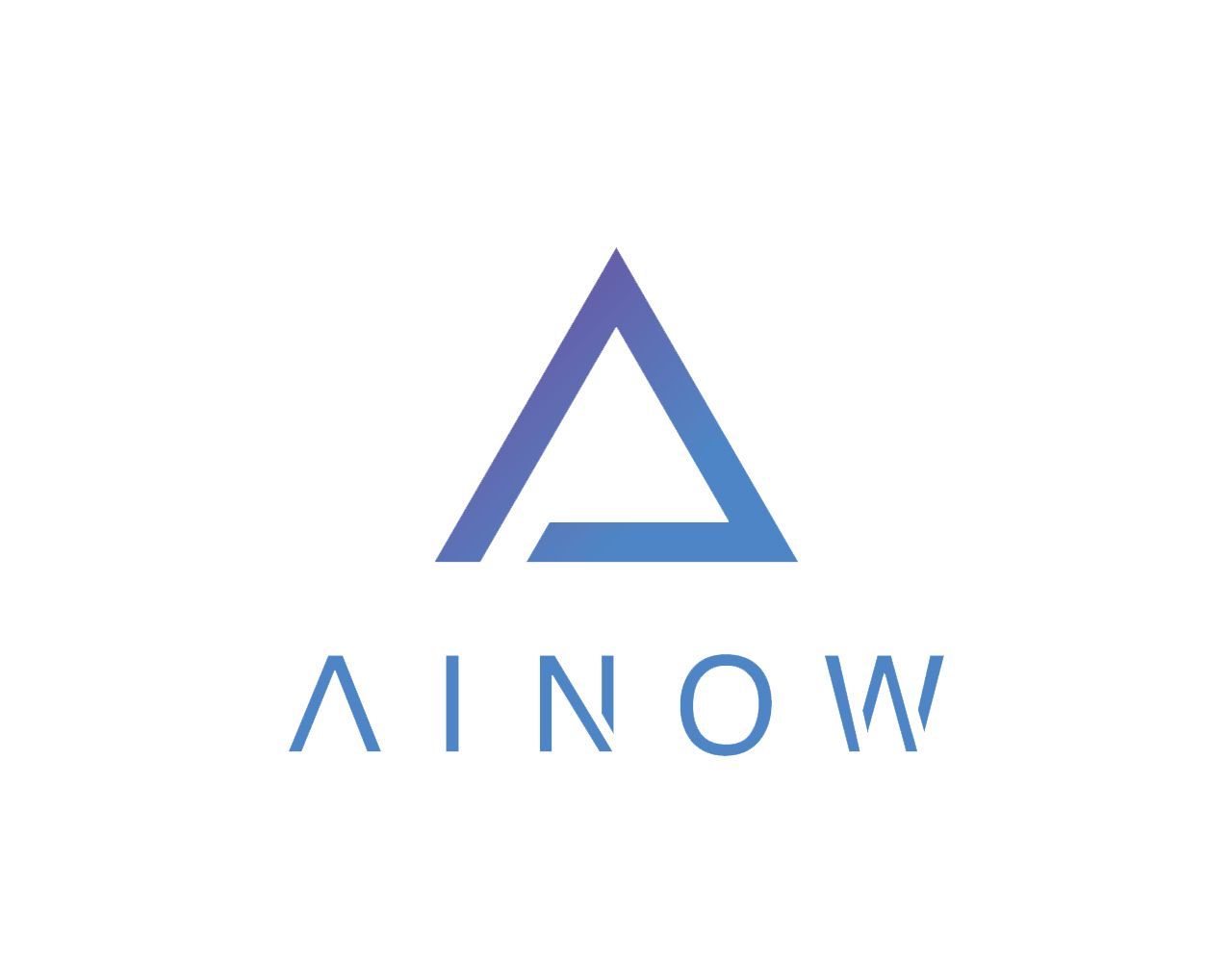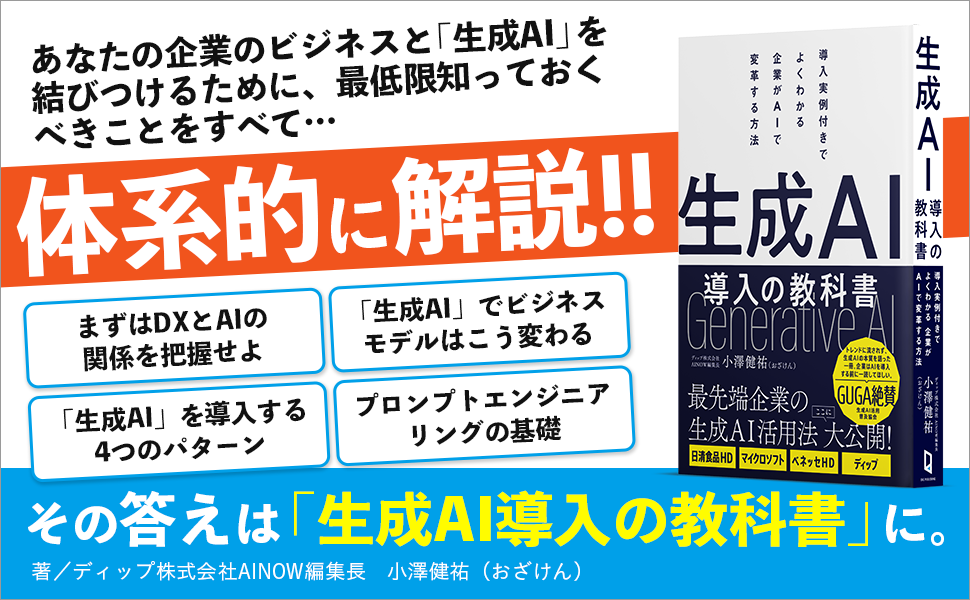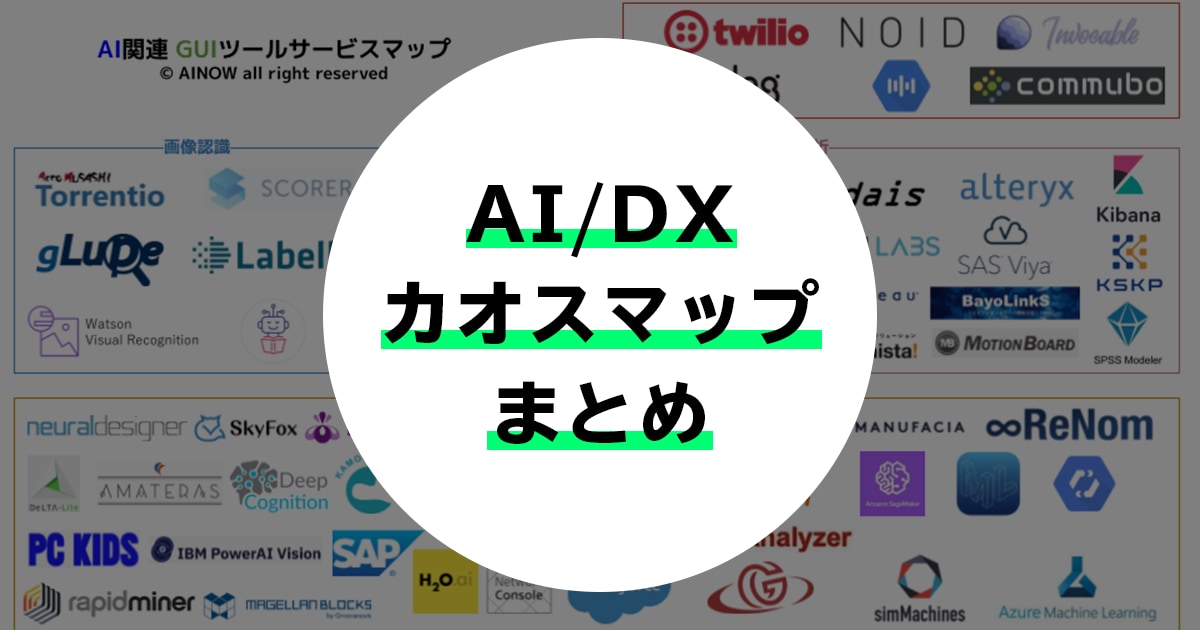最終更新日:
佐野です、どうもこんにちは!
今回からは実際に手を動かすので、今日がPythonに触れたぜ記念日ですね!いつも前置きが長くなりすぎる癖があるので、今回はさっさと本題にいきますぜ。
さて何から始めましょうか
さあここから実際にPythonを動かすための準備です。一般的にPythonプログラミングをするために必要なものは主に3つ。
①テキストエディタ
②コマンドライン
③Python
なんかよくわからないカタカナが並んでいますね。1個ずつ簡単に説明していきましょう。
①テキストエディタ
テキスト(text)をエディタ(editor)、つまり文章を編集するためのアプリケーションです。一言で言うと、プログラミングを書く場所です。ここにPythonプログラムを書きます。年賀状をハガキに書くように、プログラミングはこのテキストエディタというものに書いていきます。
②コマンドライン
プログラムを書くのは①のテキストエディタですが、①ではほんとに書くだけです。そのあとのことができません。「そのあとのこと」というのは、そのプログラムを実行して使えるようにするということです。その役割を担うのがこの②のコマンドラインです。年賀状も書くだけじゃなく、ポストに投函して相手の手元に届いて、やっと書いてよかった!となりますよね。そんなイメージです。
③Python
PythonのプログラミングをするならPythonのシステムが必要です。もしJavaプログラミングをするならJavaのシステム、CプログラミングをするならCのシステムが必要です。要するに、これがなきゃPythonが動きません。
「3つもあって準備が大変やん」と思ったあなた、①と②を合体させましょう。というのもなんと②の役割も担ってくれる①のテキストエディタが存在するのです。そのエディタの名前はATOM。かっこいい名前ですね。名前だけでなくデザインもかっこいいんですよ!
これをインストール!
ということで、みなさんが本当に準備しなければいけないのは、
・ATOM
・Python
の2つということになります。もちろんどちらもお金はかかりません。ラッキー!
ではまずはATOMからいきましょう!
ATOM
①ココか下の画像をクリック。
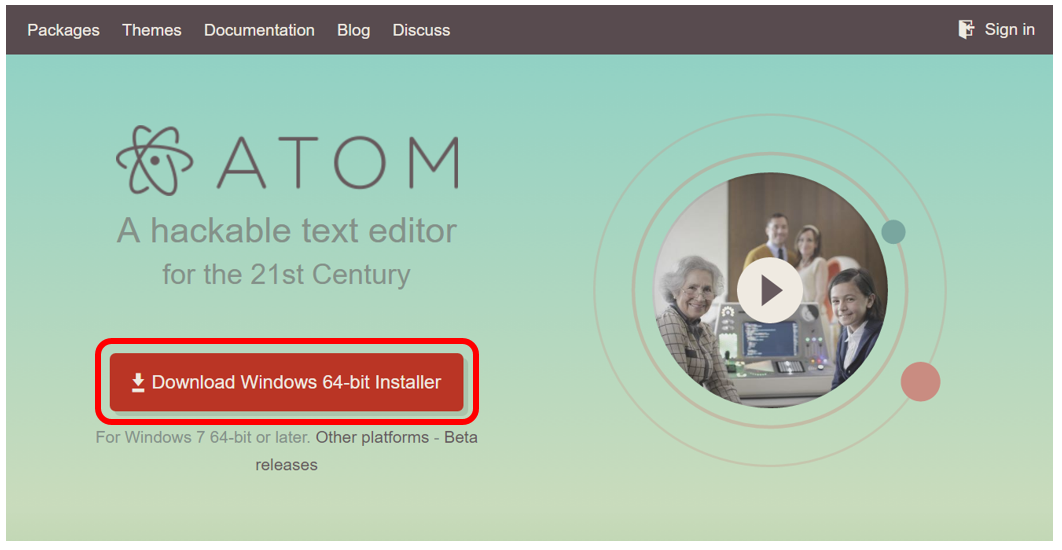
③ダウンロードが始まります
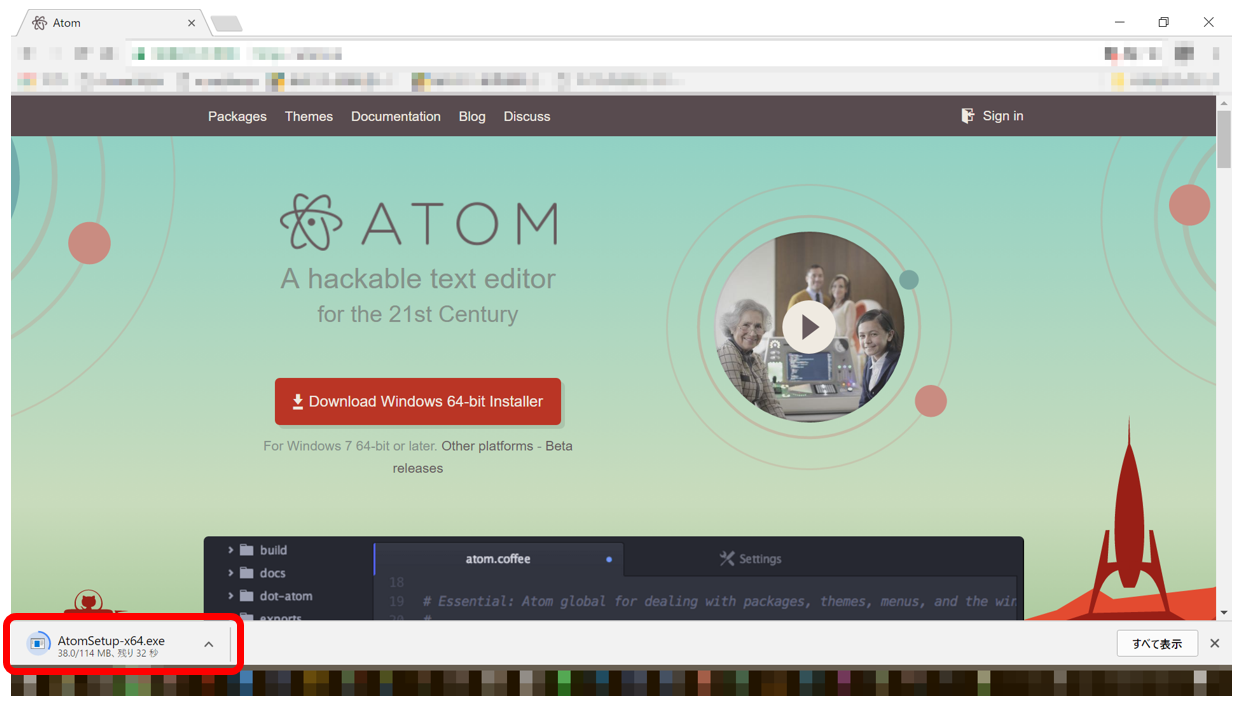
③ダウンロードし終わったフォルダ(画像上)をクリックしてインストールするとこんな画面(画像下)がでてきます。


③ちょっと待ってるとインストールされてデスクトップにこんなアイコンがでます。それをクリック。
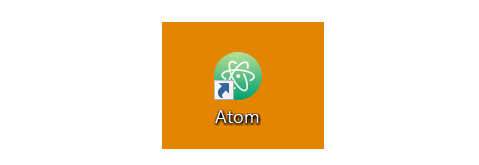
④こんな画面が開くはず。そしたらまず日本語設定にしたいと思います。「Install a Package」をクリック。
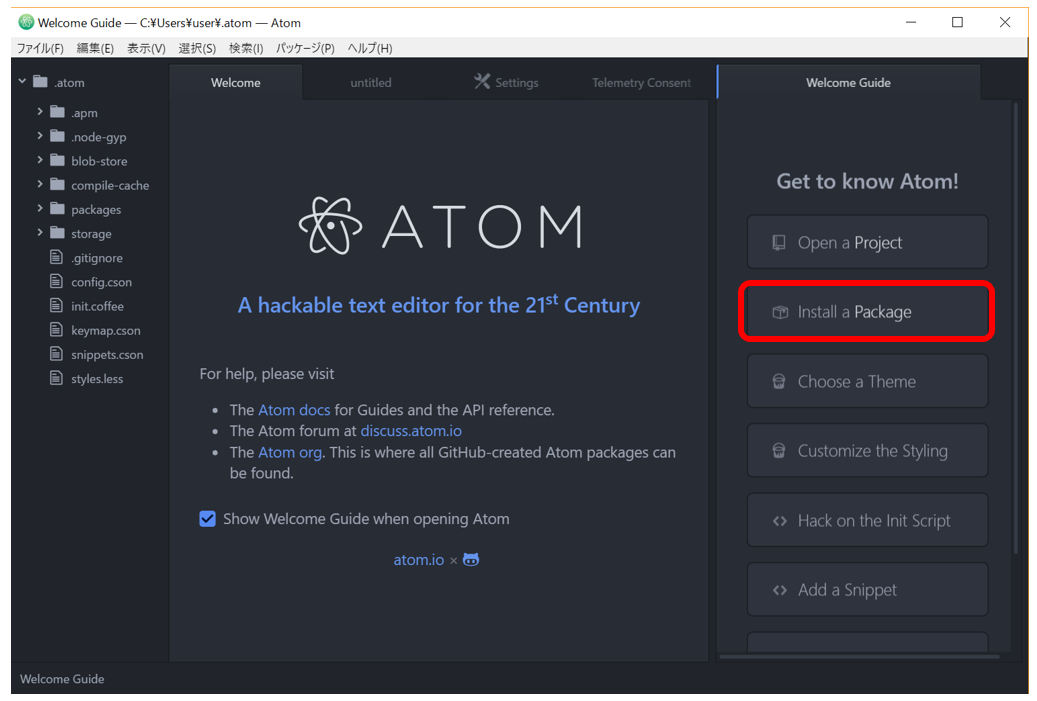
⑤次に「Open Installer」をクリック。
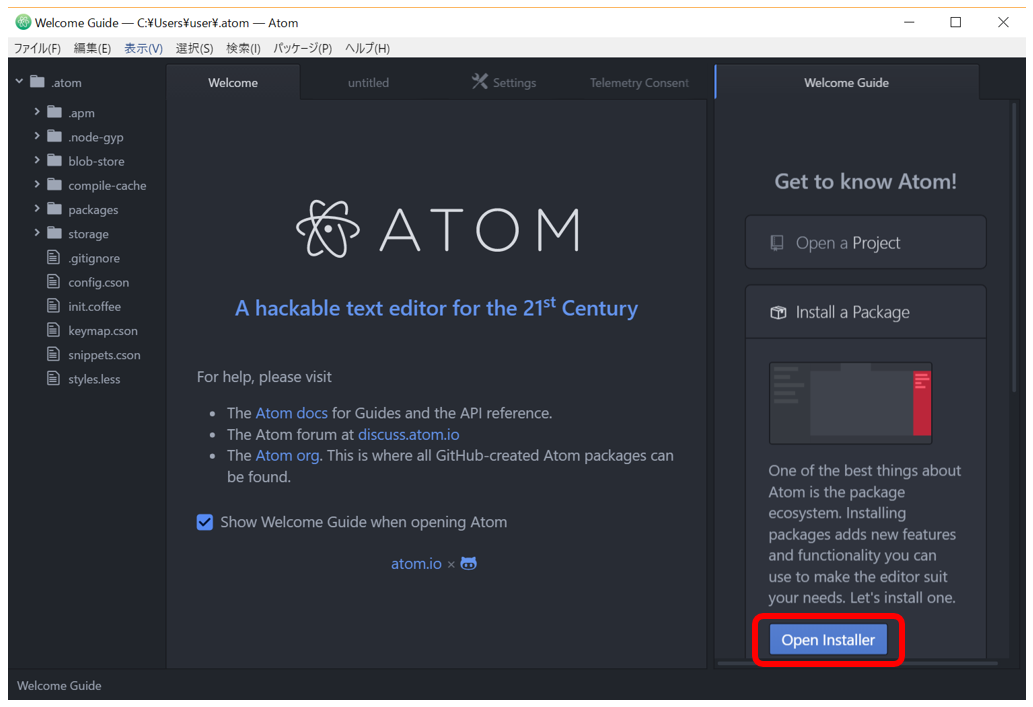
⑥「Install Packages」の下の欄に「japanese-menu」と入力するとjapanese-menuのインスト―ルボタンが現れるので、それをクリック。これで日本語設定は完了です。
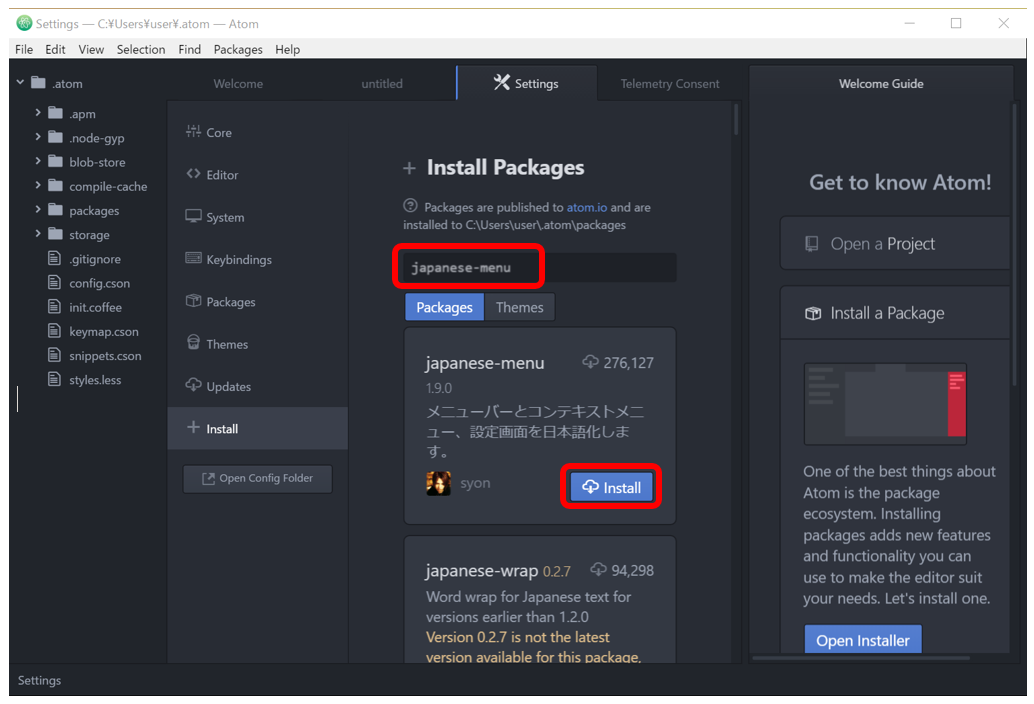
⑦さて次は上で説明した、コマンドラインの役割をATOMがしてくれるための設定をしましょう。「japanese-menu」と入力した欄に次は「atom-runner」と入力。先ほどと同様、インストールボタンが現れるので、それをクリック。
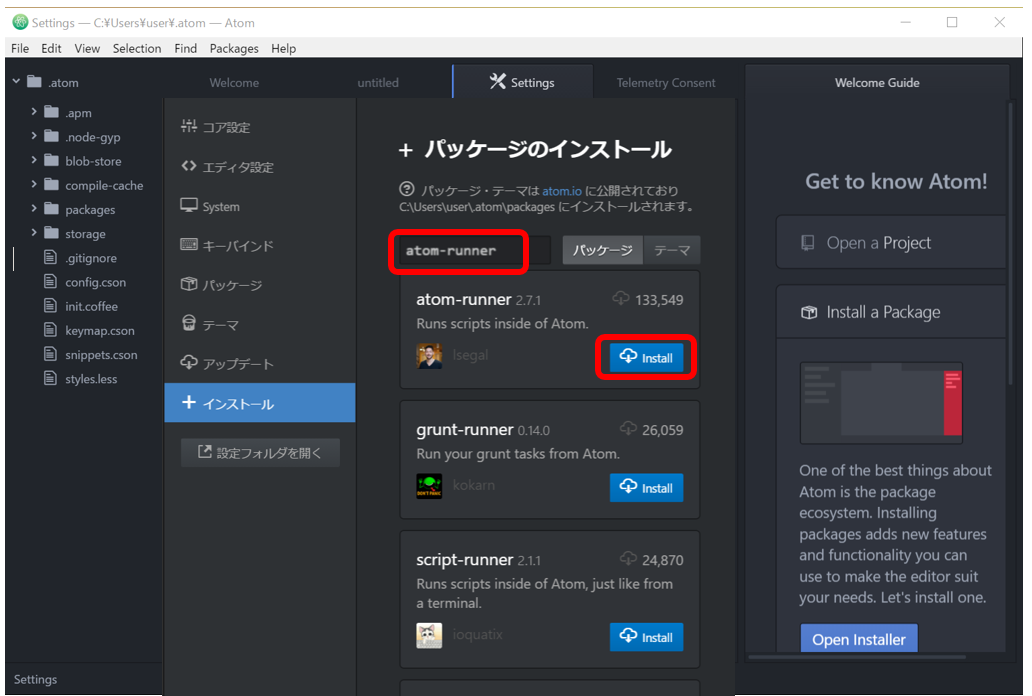
こちらもハイフンを忘れないでね!
⑧これで日本語設定とコマンドラインの役割をテキストエディタに持たせるということができたので、ATOMの設定は完了です!
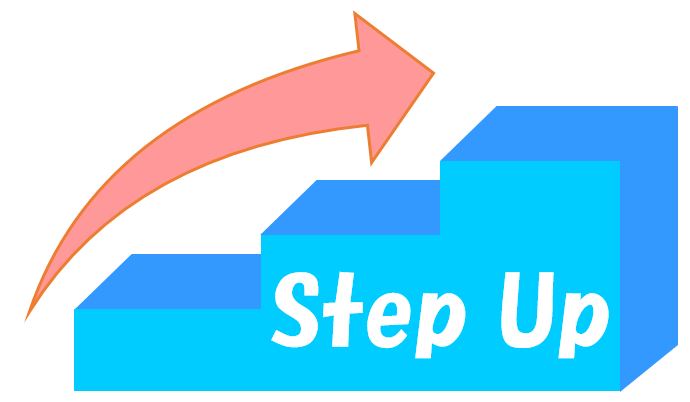 このインストールした2つのものは「パッケージ」と呼ばれ、他にもATOMを便利に使うことができるようなパッケージがいろいろあります。興味がある人は「ATOM パッケージ おすすめ」で検索してみてくださいね!
このインストールした2つのものは「パッケージ」と呼ばれ、他にもATOMを便利に使うことができるようなパッケージがいろいろあります。興味がある人は「ATOM パッケージ おすすめ」で検索してみてくださいね!
他にも背景色を変えたり文字サイズを変えたりといろいろ自分なりにカスタマイズできるので、自分好みにアレンジしてみるのもいいですね!
さてつぎはPythonの準備です。これが終われば本当にやっとPythonでプログラミングができるようになります!
Python
①ココか下の画像をクリック
②この「Download」をクリック。

③ダウンロードが始まります

④ダウンロードが終わったらインストールしましょう。ダウンロードが完了したフォルダをクリック。

⑤するとこんな画面が出てきますので、「Install Now」をクリック。

⑥インストールがはじまります。しばしお待ちを。

⑦この画面が出れば完了です。「Close」を押して閉じましょう。
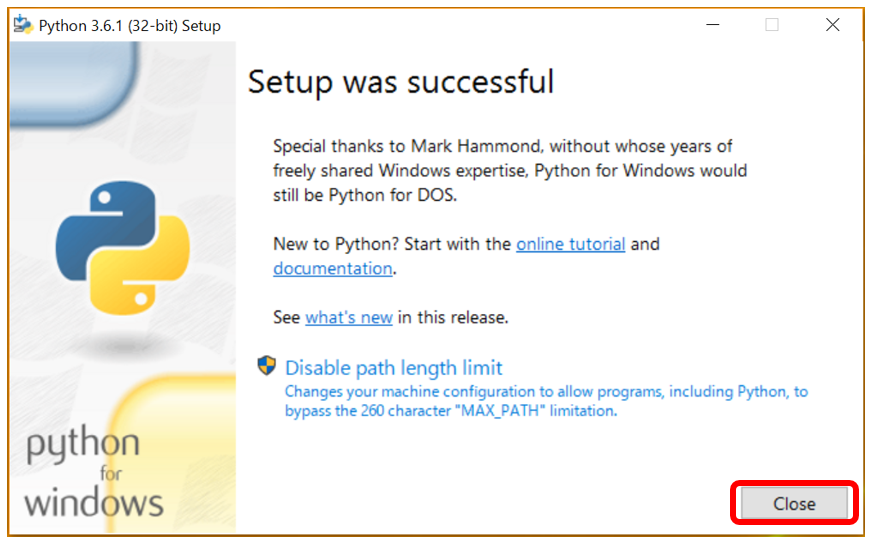
お疲れ様でした。これでやっと準備は終わりです。
これまでIntroductionとChapter1と2回にわたってやってきましたが、いまだにプログラミングをしていませんね…すみません。
でも次回からどんどんガンガンやっていく予定です。ついに皆さんもプログラマーへの第一歩です。お楽しみに!
最後まで読んでいただきありがとうございました。
ではまた!!